Как вести прямую трансляцию на YouTube
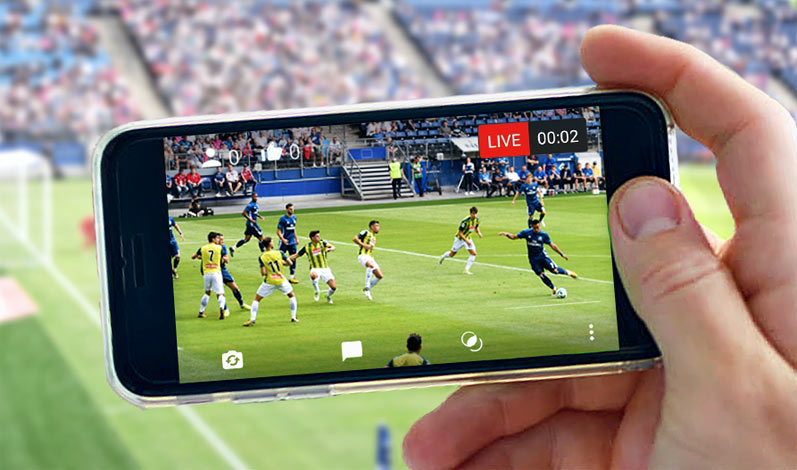
YouTube Live – отличная платформа для бизнеса, геймеров и социальных сетей. Проблема в том, что прямой эфир через YouTube – не самая простая задача. Если вы не знаете, как это делать, то вы попали по адресу.
Мы покажем вам, как вести прямую трансляцию на YouTube в 2019 году через веб-браузер, мобильное устройство, потоковое программное обеспечение (т.е. программный кодировщик) или аппаратный кодировщик. Какой бы метод вы ни выбрали, отправная точка одна и та же: включите прямую трансляцию на YouTube.
Как включить прямую трансляцию на YouTube
Прямая трансляция на новых каналах YouTube по умолчанию отключена. Вот как она активируется:
- Проверьте свой аккаунт YouTube. Это простой процесс. Выберите свою страну, предпочитаемый способ доставки кода подтверждения и введите номер мобильного телефона, к которому у вас есть доступ. Введите шестизначный проверочный код, когда вы его получите, чтобы подтвердить свою учётную запись.
- Включите прямую трансляцию через страницу функций канала, страницу живых событий YouTube Studio или Live Control Room.
- Подождите 24 часа, чтобы активировать потоковую трансляцию на вашем аккаунте.
Теперь, когда на вашем канале нет ограничений на потоковую трансляцию, вы можете транслировать её на YouTube через веб-браузер или потоковый кодировщик. Если вы хотите использовать мобильное устройство для прямой трансляции, существует дополнительное препятствие: ваш канал должен иметь не менее 1000 подписчиков. Раздражает, но есть и другие способы мобильной трансляции.
Четыре способа прямой трансляции на YouTube
Вы можете вести прямую трансляцию на YouTube через:
- Веб-браузер
- Мобильное устройство
- Программный кодировщик
- Аппаратный кодировщик
Какой путь для вас лучше – зависит от ваших целей. Браузер или мобильный телефон, вероятно, подойдут для среднего стримера для соцсетей, в то время как геймеры скорей всего захотят выбрать потоковое программное обеспечение. Подумайте об аппаратном кодировщике, если вы используете потоковое вещание для своего бизнеса или хотите сделать трансляции своим способом заработка.
Трансляция через веб-браузер
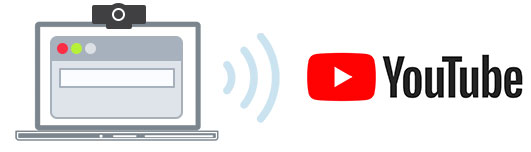
Самый простой способ для прямой трансляции на YouTube – прямо из веб-браузера с помощью встроенной или внешней USB веб-камеры. Веб-камера может удовлетворить ваши потребности, если все, что вы хотите сделать, это поделиться своими мыслями и взаимодействовать с аудиторией в режиме реального времени. Вы также можете транслировать поток через ваш браузер с помощью более качественной камеры, такой как цифровая видеокамера или цифровая зеркальная камера. Для этого вам понадобится USB карта захвата для передачи видеосигнала на ваш компьютер. Тогда YouTube сможет распознать эту камеру, как если бы это была веб-камера с поддержкой технологии Plug-and-Play.
После того, как вы настроите камеру, вы сможете начать трансляцию на YouTube через веб-браузер:
- Войдите в свою учётную запись YouTube и нажмите кнопку «Создать видео или публикацию» в правом верхнем углу экрана.
- Выберите «Начать трансляцию» из выпадающего меню.
- Если потребуется, предоставьте YouTube и вашему браузеру необходимые разрешения для потоковой передачи в реальном времени (например, камера, микрофон).
- В Live Control Room убедитесь, что на панели навигации вверху выбран пункт «Веб-камера».
- Присвойте своему прямому эфиру заголовок, выберите настройку конфиденциальности (общедоступную, личную или частную) и выберите, хотите ли вы вести прямую трансляцию сейчас или запланировать мероприятие на потом.
- Нажмите «Дополнительные параметры». Выберите вашу камеру и микрофон из раскрывающихся меню, если они еще не перечислены.
- Нажмите «Дополнительные настройки», чтобы переключить чат, ограничения по возрасту и монетизацию (только для участников партнёрской программы YouTube).
- Нажмите «Далее» и позируйте для картинки-заставки. Наведите курсор на миниатюру, чтобы вызвать параметры, чтобы сделать еще одну фотографию или загрузить собственный эскиз с вашего компьютера.
- Нажмите «Начать трансляцию».
Вот и всё. Не забудьте нажать «Закончить трансляцию», когда вы закончите. YouTube автоматически загрузит запись живого потока на ваш канал, чтобы пропустившие его зрители могли воспроизвести посмотреть в записи. Вы можете просматривать и управлять всеми текущими, запланированными и прошедшими трансляциями на вкладке «Управление» в Live Control Room.
Трансляция через мобильное устройство
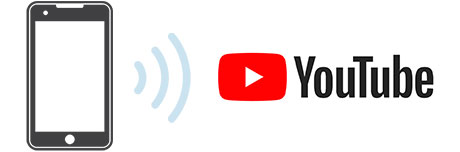
Мобильная трансляция в прямом эфире идеальна для мгновенного вовлечения аудитории и динамичных мероприятий, где свобода передвижения является ключевым фактором. К сожалению, вы должны быть уже «раскручены», чтобы сделать это. Только каналы, имеющие не менее 1000 подписчиков, могут вести трансляцию с мобильного устройства. Это ограничение может быть болезненным, особенно если потоковая трансляция с мобильного телефона является важной частью ваших планов. К счастью, есть несколько способов обойти это ограничение, в том числе с помощью популярного устройства Epiphan Webcaster X2.
Однако, как только вы достигнете порога подписки, прямая трансляция на YouTube с мобильного устройства будет довольно простой:
- Загрузите приложение YouTube из App Store (iOS) или Google Play (Android).
- Откройте приложение и нажмите на значок камеры в правом верхнем углу.
- Предоставьте все разрешения на доступ, необходимые для прямой трансляции (камера, микрофон, фотографии, хранилище).
- Выберите «Начать трансляцию».
- Выберите трансляцию с камеры вашего телефона (значок камеры) или того, что на вашем дисплее (значок телефона).
- Установите заголовок для вашего потока.
- Нажмите «Дополнительные параметры», чтобы добавить описание, подключить живой чат и монетизацию (если возможно), установить возрастное ограничение, настроить параметры конфиденциальности и (необязательно) назначить время для прямой трансляции.
- Нажмите «Далее» и сделайте снимок для миниатюры прямой трансляции или загрузите существующую из памяти телефона.
- Нажмите «Начать трансляцию».
Теперь вы готовы к потоковой трансляции без ограничений. Когда вы закончите, нажмите «Готово», а затем «ОК», чтобы завершить поток. Запись вашей прямой трансляции вскоре появится на вашем канале. Вы можете получить доступ к этой записи и другим материалам и управлять ими через страницу «Мои видео» на вкладке «Библиотека».
Трансляция через программный кодировщик

Вы можете использовать программное обеспечение для прямой трансляции, если хотите поделиться своим экраном (например, для трансляции игрового процесса), получить доступ к дополнительным функциям, таким как создание титров в реальном времени и наложения, или использовать несколько камер. Open Broadcaster Software (OBS), XSplit и Wirecast – это лишь некоторые из ваших вариантов.
Любая программа для потокового вещания должна автоматически обнаруживать USB-камеры, подключённые к вашему компьютеру. Вы также можете передавать не-USB видеосигналы, такие как HDMI, на свой компьютер через USB-карту захвата. Подключите карту захвата к компьютеру, а камеру – к карте захвата, и ваше программа должна распознать камеру как устройство класса USB video (UVC).
Хотя точный процесс прямой трансляции на YouTube с программным кодировщиком будет зависеть от используемого вами программного обеспечения для потоковой передачи, он должен выглядеть примерно так:
- Загрузите и установите выбранную программу для потоковой передачи.
- На YouTube нажмите кнопку «Создать видео или пост» в правом верхнем углу экрана.
- Выберите «Начать трансляцию».
- В YouTube Live Control Room нажмите «Трансляция» в верхней панели навигации.
- Создайте заголовок своего потока, выберите параметр конфиденциальности, добавьте описание, выберите соответствующую категорию и загрузите миниатюру.
- Решите, хотите ли вы транслировать сейчас или запланировать событие на потом.
- Нажмите «Создать поток».
- Скопируйте «Имя потока / ключ» из всплывающего окна. (Сохраняйте эту строку символов в секрете.) Если окно не появляется или вы случайно закрыли его, поищите эту информацию в левом нижнем углу Live Control Room.
- Откройте программу для потоковой передачи и вставьте «Имя / ключ потока» и, если необходимо, «Потоковый URL» с YouTube в соответствующие поля. Вы, вероятно, найдёте их в меню настроек или настроек; обратитесь к документации программы, если вы не уверены, где искать.
- Если вы готовы начать работу прямо сейчас, запустите потоковую передачу с помощью программы для потоковой передачи.
- Если вы запланировали трансляцию на YouTube на потом, откройте программу, когда придёт время, и включите потоковую передачу. Вернитесь YouTube Live Live Control Room; Вы должны увидеть окно предварительного просмотра потока. Нажмите «Начать трансляцию» в правом верхнем углу, чтобы начать трансляцию.
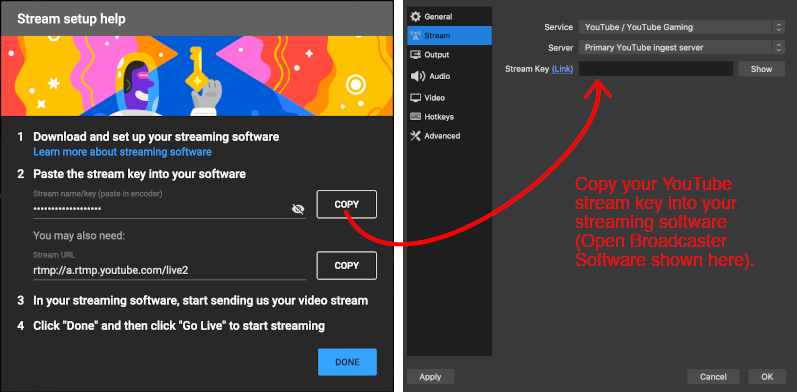
Завершите трансляцию в вашей программе. Запись будет автоматически загружена на ваш канал, чтобы люди могли смотреть её по запросу. Просматривайте все текущие, запланированные и прошедшие прямые трансляции и управляйте ими с помощью вкладки «Управление» в верхней части панели управления YouTube.
Трансляция через аппаратный кодировщик

Что такое аппаратный кодировщик?
Аппаратный кодировщик - это устройство, специально предназначенное для потоковой передачи видео, захвата, записи или для всего этого вместе.
Запуск вашего живого потока на YouTube через аппаратный кодировщик предлагает ряд преимуществ по сравнению с браузером или мобильным телефоном. Это делает аппаратные кодировщики лучшим средством для компаний, снимающих концерты или спортивные игры, а также для тех, кто хочет повысить качество своих трансляций. Хотя прямая трансляция на YouTube с помощью аппаратного кодировщика может показаться сложной, преимущества его использования компенсируют то время, которое требуется для изучения.
По сути, аппаратные кодировщики значительно упрощают создание многоплановых прямых трансляций, которые наверняка привлекут вашу аудиторию. Как? Многие аппаратные кодировщики включают в себя несколько входов для видео и аудио профессионального качества, поэтому вы можете подключать и передавать потоковое видео с HDMI и SDI-камер, ноутбуков, планшетов, микрофонов XLR или TRS и многое другое. И как специализированные устройства, аппаратные кодировщики часто работают лучше, чем программные кодировщики. В первую очередь потому, что программные кодировщики должны совместно использовать ресурсы с вашей операционной системой и любыми процессами, работающими в фоновом режиме.
На рынке представлен широкий спектр аппаратного оборудования для потоковой передачи, что делает невозможным создание исчерпывающего руководства по работе аппаратных кодеров с YouTube. По этой причине мы расскажем о том, как транслировать потоковое видео на YouTube с помощью нашего кодировщика Pearl Mini и Webcaster X2.
Pearl Mini
Более подробно о том, как настроить Pearl Mini для оптимальной трансляции в режиме реального времени, читайте в нашем руководстве для начинающих. А здесь его сокращённая версия
- На YouTube нажмите кнопку «Создать видео или пост» в правом верхнем углу экрана.
- Выберите «Начать трансляцию».
- В YouTube Live Control Room нажмите «Трансляция» в верхней панели навигации.
- Создайте заголовок своего потока, выберите параметр конфиденциальности, добавьте описание, выберите соответствующую категорию и загрузите миниатюру.
- Решите, хотите ли вы транслировать сейчас или запланировать событие на потом.
- Нажмите «Создать поток». Должно появиться окно с указанием вашего «имени / ключа потока» (оставьте эту строку символов закрытой) и «Поток URL». Если это не так, или если вы случайно закрыли его, найдите эту информацию в левом нижнем углу Live Control Room.
- Войдите в веб-интерфейс Pearl Mini. На боковой панели выберите «Потоковая передача» под каналом, который вы хотите транслировать.
- Скопируйте «URL-адрес потока» и «Имя / ключ потока» с YouTube в поля «URL-адрес» и «Имя потока» соответственно.
- Нажмите «Применить».
- Если вы готовы начать работу прямо сейчас, нажмите «Пуск» в верхнем правом углу меню потоковой передачи веб-интерфейса Pearl Mini.
- Если вы запланировали трансляцию на YouTube на потом, нажмите «Пуск» в правом верхнем углу веб-интерфейса Pearl Mini в установленное время. Вернитесь в комнату управления YouTube Live Control Room; Вы должны увидеть окно предварительного просмотра потока. Нажмите «Начать трансляцию» в правом верхнем углу.
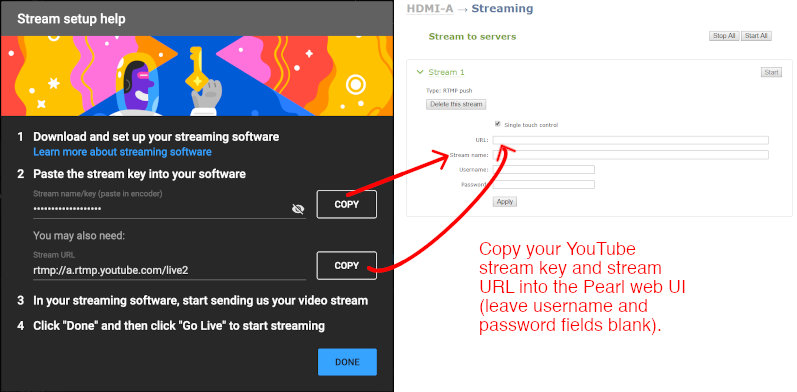
Вы в эфире на YouTube! Если ваш прямой эфир был незапланированным, выберите «Стоп» в веб-интерфейсе Pearl Mini, когда трансляция закончится. Если вы запланировали мероприятие, вместо этого завершите трансляцию через YouTube.
Webcaster X2
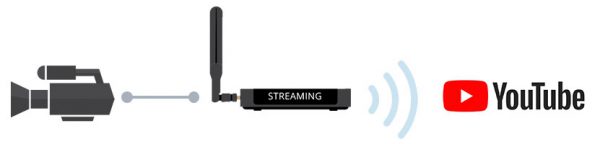
Для получения подробных инструкций о том, как осуществлять прямую трансляцию на YouTube с помощью Webcaster X2, смотрите наше пошаговое руководство пользователя. Вот его сокращённая версия:
- Дважды щёлкните кнопку питания на боковой стороне Webcaster X2, пока на ЖК-дисплее устройства не появится логотип YouTube.
- Перейдите на страницу google.com/device в своём веб-браузере. Войдите в свою учётную запись Google, если вы еще не вошли в систему.
- Введите код, который появляется на ЖК-дисплее Webcaster X2, и нажмите «Далее».
- Разрешите Webcaster X2 подключаться к вашему каналу YouTube.
- Посетите youtube.com/live_dashboard, установите заголовок и описание и выберите настройку конфиденциальности.
- Нажмите кнопку питания Webcaster X2, чтобы начать работу.
И это всё! Дважды щёлкните кнопку питания, чтобы перейти в автономный режим, когда вы будете готовы прекратить потоковую передачу.
Последние статьи
- H.264/AVC или H.265/HEVC: Краткий гид по сжатию видео
- SRT или NDI для удалённого видеопроизводства
- Новинки Pearl: Новый MultiViewer и улучшения в CMS
- NDI и NDI|HX для сетевого производства видео
- Поддержка NDI для «комнат» в Zoom и производство видео в реальном времени
- Pearl Nano: улучшенное качество записи и трансляций
- Почему виртуальные мероприятия будут в выигрыше и после пандемии
- 5 причин, почему виртуальные мероприятия останутся с нами
- Дикий Запад удаленного видеопроизводства
- Выбор камеры для стримов в 2021 году
- Epiphan Cloud: простое управление несколькими устройствами
- Аудиооборудование для трансляций
- 7 непростых уроков о видеопроизводстве
- Видео 4K для онлайн трансляций
- Искусственный интеллект и транскрибирование в реальном времени
- HyFlex: новый формат в образовании
- Удалённый гость на стриме: что и как
- Где может пригодиться кадрирование?
- KVM2USB: 6 лет работы в космосе
- Как лучше выглядеть в Скайпе и Зуме: 5 простых советов